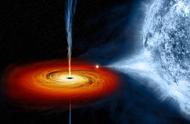有没有人没有拍过证件照?证件照是每个人都需要的吧。自己动手制作一张好看的证件照,不但很有成就感,还可以为你的个人形象加分不少。现在有些证件可以直接上传手机照片办理,如驾驶证、身份证等。学会自己制作证件照就很有必要了。
制作证件照麻烦的有两点,一是背景色处理,二是大小比例剪裁。如果需要打印出来,还需要排版。这些下面都会介绍。
背景处理
证件照背景色常用的一般有白色、蓝色和红色。拍照的时候尽量选择背景颜色单一的环境,这样后期处理方便很多。拍照要求如不能遮挡五官,漏出双耳等就不多说了,咱们只说背景处理。
根据背景的情况,如果背景颜色单一,可以用快速选择工具、替换颜色、选择主体、色彩范围等方法处理背景。如果背景比较复杂,可以用通道抠图处理背景。这几种方式根据背景情况选择使用。
1、快速选择工具。
对于这种背景很单纯的照片,使用快速选择工具即可快速选择背景。

选择出背景以后,执行“Ctrl shift i”反选,执行“Ctrl J”把人物复制出来即可。
2、选择主体。
对于这样发丝边缘飘逸、皮肤和背景颜色接近的照片,上面的方法效果很不理想,可以使用“选择主体”。然后点击“选择并遮住”。

选择并遮住左边有三只画笔,选择第二只涂抹人物边缘,涂多的地方选择第三只画笔涂抹消除。右边选项,勾选“智能半径”和“净化颜色”,输出选择“新建带有图层蒙版的图层”,方便以后修改。

涂抹完毕,点击“确定”后返回。

用白色画笔工具修整蒙版遮盖不足的区域。对于头发上面的环境色,下面介绍解决办法。
3、色彩范围。
点击菜单栏的“选择”、“色彩范围”,打开色彩范围面板。

色彩范围右边的三个吸管工具,第一个是进行颜色取样的,第二个加选颜色,第三个减选颜色。调整颜色容差的数值,直到选出人物主体以外的区域。点击“确定”后返回。

执行“Ctrl shift i”反选。执行“Ctrl J”复制。
4、通道抠图。
这样的照片,很难把人物和背景分离开,我们需要用到通道的帮助。

用PS打开照片,点击“通道”面板。

选择一个人物和背景对比强烈的通道,复制一个出来。

按“Ctrl L”快捷键打开“色阶”面板,调整色阶中间的滑块,直到背景呈现白色。点击“确定”,按住“Ctrl”键点击通道前面的缩略图,载入选区。按“Ctrl shift i”快捷键反选。选择RGB通道,返回图层。

按“Ctrl J”复制选区。

添加图层蒙版,用黑色画笔涂抹背景区域。
5、处理边缘环境色。
人物主体和背景分离以后,新建一个图层,设置背景色。这时候我们会发现,人物边缘带有原来背景的背景色,冷暖色调和新添加的背景色不统一。

背景色的祛除,可以新建一个图层,用画笔工具吸取头发的颜色或者背景的颜色涂抹。混合模式可以使用“柔光”或者“正片叠底”,自己试验一下,哪个满意就用哪个模式吧。为了防止画笔涂抹到背景上面,正好下面图层有一个图层蒙版,就复制到上面“柔光”图层了。

对于色调不统一的情况,可以用“色彩平衡”或者“色相饱和度”调整。也可以用“加深工具”或者“减淡工具”调整。
本来想着把剪裁和排版一起讲的,看看篇幅有些长了,就下一篇介绍吧。
谢谢大家耐心阅读。谢谢大家的支持和鼓励。欢迎批评指正。
,