当我们在Word文档中插入多张大小不一的图片时,为了排版美观,需要将所有图片设置成统一大小。
调整图片大小的常规方法是选择图片,通过在图片四个角的节点上按左键拖动来调整图片大小,同时,也可以在图片“格式”选项卡——大小,手动输入图片的精确尺寸。
如果多张图片需要统一大小,可先将其中一张图片调整好尺寸,然后逐一选择其他图片,按【F4】来实现多张图片统一大小。
以上方法对几张或十来张可行,假如图片有100张甚至500张呢?我想使用【F4】也会显得捉襟见肘。
那么,针对大量图片有没有什么方法可以快速统一大小呢?
今天,和大家分享关于多张图片快速批量统一大小的技巧,操作方法如下:
一、设置图片文字环绕方式图片插入到Word文档中,默认文字环绕方式为“嵌入型”,我们需要将它的环绕方式设置为“四周型”。
操作方法:
点击“文件”菜单——选项,在‘高级’中找到“将图片粘贴\插入为”,选择“四周型”。

设置图片文字环绕方式
二、添加“选择多个对象”命令按钮可以将”选择多个对象“命令按钮添加至快速访问工具栏或任意一个功能选项卡,这里,我们将它添加到”快速访问工具栏”中。
操作方法:
在快速访问工具栏上右击,选择“自定义快速访问工具栏”,在右侧所有命令中找到“选择多个对象”,将其添加至快速访问工具栏中。

添加“选择多个对象”按钮
三、另存文档类型因为“选择多个对象”是前期版本中的功能,不支持2016的文档,需要将文档的类型另存为97-2003版本。
操作方法:
按【F12】打开另存为窗口,在保存类型中选择“Word 97-2003 文档(*.doc)”,点击保存即可。
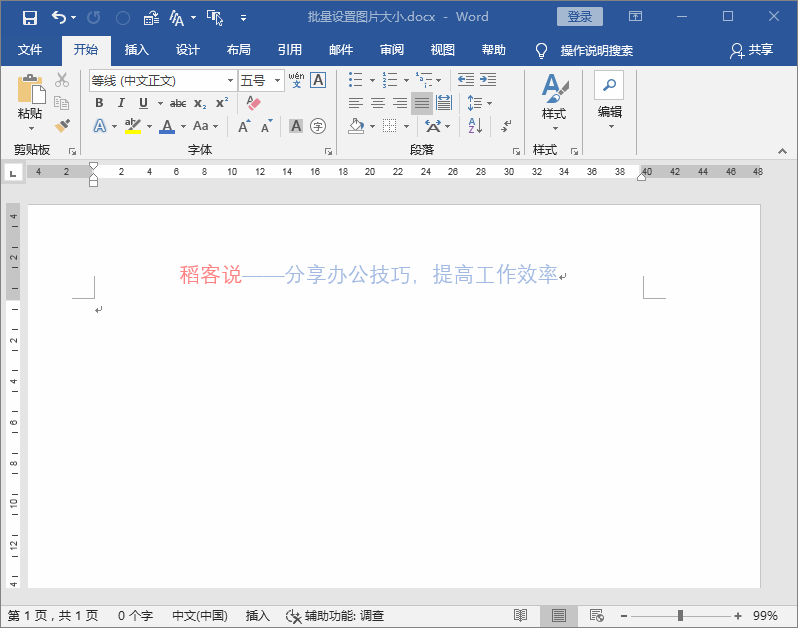
另存文档类型
四、批量修改图片大小操作方法:
点击“快速访问工具栏”上的“选择多个对象”,在弹出的对话框点击“全选”按钮,全选所有图片后,在图片右击,选择“设置自选图形/图片格式”,在大小选项卡中,手动输入图片的尺寸,将下方“锁定纵横比”复选框中的√去掉,点击“确定”即可。

批量更改图片大小
好了,今天有关图片批量统一大小的内容就分享到这里,您学会了吗?如果您有更好的技巧,欢迎下方留言评论和我们分享,喜欢【稻客说】请为我们点赞。关注我们,掌握更多办公技巧。








