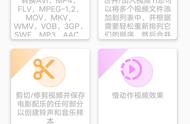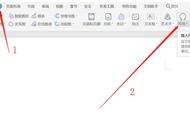51.代理剪辑(2015.3新增):通过媒体浏览器,找到视频所在文件夹,把“收录”勾选,后点击右侧的扳手工具,即可打开代理设置窗口。
在打开的窗口中,选择收录设置,收录方式选择创建代理,预设选择1024*540Gopro CineForm或其他分辨率的Gopro CineForm,因为H.264采用帧间压缩,消耗硬件比较大,而Gopro CineForm采用帧内压缩,所以建议选择Gopro。貌似Gopro转码之后是mov格式,文件文件很大,用H.264好像也很大,所以需要注意硬盘空间。
代理目标可以选择代理存放的位置,可以是和项目相同,也可以选择新的文件夹存放。然后点击确定,在文件浏览器里把原始文件拖动(或右键-导入)到项目面板,这时,会自动启用然后点击确定,在文件浏览器里把原始文件拖动(或右键-导入)到项目面板,这时,会自动启用这时候我们可以继续从文件浏览器导入视频到项目面板,新导入的视频可以和之前不在同一个文件夹,只要保证“收录”始终勾选,那么所有视频在导入到项目面板时,都会自动被添加转码队列。如果通过双击项目面板的方法导入视频,默认也会创建代理文件。如果从文件浏览器导入的视频不想创建代理文件,则在导入时取消勾选“收录”即可。取消勾选之后,从项目面板直接双击导入的视频,应该也不会创建代理文件,但是没有试过。
在项目面板选中要创建代理的视频,右键-代理-创建代理,这样可以为单独的某个视频创建代理。
然后点击确定,在文件浏览器里把原始文件拖动(或右键-导入)到项目面板,这时,会自动启用Media Encoder(需提前安装Media Encoder),并在Media Encoder中自动进行转码。
这时候我们可以继续从文件浏览器导入视频到项目面板,新导入的视频可以和之前不在同一个文件夹,只要保证“收录”始终勾选,那么所有视频在导入到项目面板时,都会自动被添加转码队列。如果通过双击项目面板的方法导入视频,默认也会创建代理文件。
如果从文件浏览器导入的视频不想创建代理文件,则在导入时取消勾选“收录”即可。取消勾选之后,从项目面板直接双击导入的视频,应该也不会创建代理文件,但是没有试过。
在项目面板选中要创建代理的视频,右键-代理-创建代理,这样可以为单独的某个视频创建代理。
转码结完成后,在项目面板上方,“名称”一栏附近,右键-元数据显示,然后在打开的元数据显示设置窗口中,搜索代理,并把代理勾选,然后确定即可。
勾选代理显示之后,拖动项目面板的滚动条,可以看到代理,代理选项下,如果显示“已附加”,则说明已经代理文件创建成功;如果现实“脱机”,则说明正在进行代理转码;如果什么也不显示,说明这个素材没有进行代理文件的转码。这里不是很重要,只是用来查看代理文件完成情况。
从项目面板中,拖拽视频到时间线,自动创建一个序列,不管这个视频是否完成代理文件的转码,都没关系。
如果没有转码结束,剪辑时也不影响,无非是等转码完成后,再点击“切换代理”
如果转码结束,那么这个代理文件的分辨率等参数也不影响序列的参数,序列的参数只受原始文件影响。
建立序列后,在界面面板下方开启代理即可,如果之前没用过代理功能,需要点击“ ”,然后建立序列后,在界面面板下方开启代理即可,如果之前没用过代理功能,需要点击“ ”,然后
注:比如原视频是4K,代理文件是720p,那么代理文件自动创建的序列依然是4K序列,和原文件保持一致,序列参数和代理文件无关,这里无需担心。代理剪辑只影响剪辑过程中的预览,不会影响输出,所以,无论是否开启了代理模式,输出都是根据原始的清晰文件。如果不放心,怕输出的视频画质不好,可以在项目面板选中视频,右键-代理-重新链接完整分辨率媒体(一般来说没必要,除非在多台电脑之间进行剪辑)。
52. 代理剪辑的第二种方法:新建项目时,直接点击“收录设置”,然后选择创建代理,之后就和方法一的操作一样了,只不过是方法二有个缺点,导入的视频全部都会创建代理文件,而方法一可以通过取消勾选“收录”的操作决定要导入的文件是否创建代理。
53. 代理预设的创建方法:系统自带的包括Gopro CinForm和H.264在内的6个预设,码率太高,生成的代理文件体积很大,而且分辨率也未必是我们需要的正确参数,所以建议自己创建代理预设。
首先,打开Media Encoder,在左下角,点击“ ”,可以创建两种预设,首先选择创建编码预设。
在弹出的编码预设窗口中,格式可以选择H.264,然后把分辨率、帧速率、场序、长宽比、比特率都修改成自己需要的参数。注:把右侧的勾去掉,就能修改了。
转码预设创建成功后,会在Media Encoder左下角显示。
接下来,同样的方法,创建一个收录预设,随便设置一个名字,然后勾选“将文件转码到目标”,在浏览位置处,选择一个文件夹,专门用来存放代理文件,然后格式选择H.264,预设选择刚刚创建的“编码预设”。
创建收录预设后,也会在Media Encoder左下角显示。从Media Encoder左下角找到创建的收录预设,右键-导出预设导出目录选择:
然后,新建项目时,在收录设置中,就有了我们刚才创建的预设。
注意事项:在收录选项里,有一个代理目标,也就是代理文件的存放位置,默认是“与项目相同”
“与项目相同”就是与项目存放的位置一致;
“选择位置”,就是选择一个自定义的文件夹存放代理文件;
“使用预设目标”,则会存放在预收录预设的文件夹,我们之前创建收录预设时,勾选了一个将文“使用预设目标”,并在“目标”选项那里选择了一个文件夹,就是指的这个文件夹。
54. 利用代理文件在不同电脑进行剪辑:我们创建了代理文件,把文件从工作站复制到另一台电脑进行剪辑,剪辑之后,为保证输出时使用的是完整分辨率的源文件,可以在项目面板选中视频,右键-代理-重新链接完整分辨率媒体。
55. 恢复或链接离线文件的注意事项:如果素材离线,需要重新链接素材,建议把视频所在文件夹设为英文名字和路径,这样不容易出错。
56. 同步偏移(项目-元数据显示-Premiere Pro项目元数据-同步偏移):通过同步偏移的显示,可以查看音视频调整同步的情况。如果原始视频和音频播放时不同步,把视频(含音频)添加到时间线,调节同步之后,从时间线把视频(含音频)拖拽回素材库,那么素材库中新加的这是视频会保持音频调节后的状态,也就是音频和视频同步的状态,以后从素材库拖拽使用的时候,无需再次调节同步。开启同步偏移之后,我们可以方便的区分哪个是同步之后的新素材,并且知道调节同步时,偏移了多少帧。
57. 为视频或图片添加边框的方法:
方法一:通过效果控件的缩放数值,调节视频大小之后,通过新建字幕,绘制一个矩形,然后调节矩形大小,放在视频下方的轨道。
方法二:新建颜色遮罩,放到视频下方的轨道,然后给颜色遮罩添加裁剪,通过调节裁剪的参数,修改言责遮罩的大小,裁剪的顶部和底部数值要相同,左侧和右侧数值也要相同,或者四个数值都相同。
方法三:为视频添加放射阴影(视频效果-透视-放射阴影),修改阴影颜色为边框颜色,勾选调整图层大小,然后通过光源数值调节边框的位置,通过投影距离修改边框的大小,最后把不透明度设为100%。
方法四:在Newblue插件中,Newblue Elements分类下,添加Flying pip,视频画面会自动变小,并添加边框。
Start Point起始参数,End Point是结束参数,这两个选项内的参数要完全一致,否则就变成动画了,相当于加了关键帧。选项内的Position是位置、Rotation是旋转、Zoom是画面缩放的大小。
在Outline选项中,可以设置边框的颜色、宽度、羽化、透明度,在Outline下方,还有一个Drop Shadow选项,可以为画面添加阴影。注:在Newblue Elements下,本身有Outline(边框)效果,但是添加后,没效果,调节参数也无效,原因未知。
58.为视频添加摄像机边框(取景器)的方法:
Newblue插件中,Newblue Elements分类下,添加Viewfinder,内有多个预设,有些预设会改变画面颜色,如果不想改变画面颜色,要把Tint参数设为0,并且不要勾选B/W。
Sharpen是锐化,也不要勾选;Resolution是分辨率,这个参数要设为100%。Overlay选项下的参数可以调节取景框显示的内容;Counter选项下,可以修改时间码的数值(前提是在Overla已经勾选了时间码的显示)。
59. 为视频添加画面抖动效果的方法:
方法一:安装Newblue插件,在Newblue Elements分类中,找到Active Camera效果,添加即可,Active Camera中有多种画面抖动效果预设。
方法二:Red Giant Universe插件中,Universe Legacy分类中下,添加“uni.Camera Shake legacy”效果。
方法三:Red Giant Universe插件中,Universe Utilities分类中下,添加“uni.Camera Shake”效果。
60. 为视频添加地震晃动效果的方法:Newblue插件中,Newblue Stylizers分类下,添加Earthquake,内有多种预设。

更多详情请关注:鬼谷云课堂
搜索微信公众号:鬼谷云课堂
,