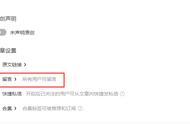在现实生活中,如果是简单的录屏需求,直接使用系统自带的录屏工具就行。
Windows10的录屏功能解锁
按下快捷键【Win G】,开启屏幕录制功能,在操作栏设置位置、画面大小和声音,然后点击【开始录制】或是【Win Alt R】进行录制,录制好的视频,会自动保存到【我的电脑-视频-捕获】。

但毕竟不是专业软件,它的录制模式相对单一,仅能录制单独的应用窗口,桌面和文件资源管理器都不能录制,局限性会比较大。
如果你需要更多功能的录屏软件,那趣趣推荐这两款,操作更简单,分分钟解决你的录屏难题!有需要的小伙伴快来点赞、收藏!
1、迅捷屏幕录像工具这是一款多功能高清录屏软件,操作简单界面简洁。提供专业化的录屏方案,支持多模式录制、多格式输出、功能稳定兼容性强,基本可以满足我们所有的录制需求。

▪操作流程
①进入软件后,根据自身需要对声源、画质、模式等进行调整,完成后点击【开始录制】。

②将需要的视频素材录制完成后,再次回到软件页面,点击【结束录制】。

③录制好的视频会保存在左侧一栏的【视频列表】中,查找起来也很方便。

当然啦!如果录完屏后,我们想对视频进行简单处理,该软件也能轻松帮我们搞定!
点击【视频处理】模块,即可看到该软件展示的六大功能:视频分割、视频合并、视频加水印、视频压缩、视频转GIF。

▪使用感受
简单又好用,趣趣经常用它来录制电视剧、线上会议等,录制超级丝滑,完全不卡顿,录制的视频声音也很清晰,超厉害呦!
2、QQ这不仅是一款社交软件,还具很多超实用的功能,像可以用它进行录屏,并且在录制过程中,会提供画刷、矩形、椭圆、箭头、文字、激光这些工具,方便我们标注。
▪操作流程
①任意打开一个对话窗口,将鼠标移动至截图图标位置,选择【屏幕录制】或使用快捷键【Ctrl Alt S】都行。

②确定录制区域,根据自身需要,选择开启或关闭麦克风和系统声音,再点击【开始录制】,最后将录制好的视频下载到本地。

以上就是今天的分享,点点赞再走呗~
,