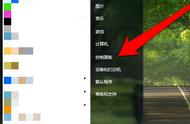往期和朋友分享了虚拟机如何安装虚拟机:
无需切换,办公、学习双系统!这份教程请收藏!
也分享了虚拟机苹果系统安装方法:
虚拟机(VMware)可以安装苹果操作系统吗?终于成功了!
也介绍了Windows 10自带的虚拟机——Hyper-V:
【干货】Windows 10 上的虚拟机原来如此强大
在安装系统时,都采用的是iso映像文件进行安装系统,有朋友私信使用启动U盘安装虚拟机操作系统,在虚拟机启动菜单中,找不到启动U盘,今天就来一探究竟。
使用启动U盘安装虚拟机操作系统
准备工作1. 启动U盘;
启动U盘制作请参考往期分享:
如何制作PE启动盘,简单重装系统从此不求人!
2. 系统映像文件;
3. 虚拟机(VMware)。
安装步骤1. 连接上启动U盘,打开虚拟机(以管理员身份运行)并提前新建好虚拟机,选择稍后安装操作系统;

2. 打开计算机管理-磁盘管理(Windows 10/11使用快捷键按Win X快速打开磁盘管理),确认启动U盘磁盘,在此启动U盘为磁盘2;

3. 在新建的虚拟机中,点击【编辑此虚拟机】-【添加】,选择硬盘,点击【下一步】,磁盘类型选择推荐的SCSI类型,点击【下一步】,选择使用【物理磁盘】,在设备中physicalDrive2(在磁盘管理中,启动U盘是磁盘2,所以选择physicalDrive2),点击【完成】,最后点击【确定】保存设置;

注意:如果虚拟机没有【以管理员身份运行】,在设备中是无法找到启动U盘的。

4. 启动虚拟机时,选择【打开电源时进入固件】,在boot选项中,将启动U盘设置为第一启动项,保存重启后,系统就从启动U盘引导;

5. 进入U盘PE系统后,先将虚拟机磁盘格式化,然后再进行安装系统;

6. 系统安装方法就和真实机安装方法一致。

7. 系统安装完成后,虚拟机自动重启,进入BIOS将启动项改为虚拟机磁盘启动,保存退出;

8.重启后,系统就开始部署。

每个夜归的人,都是对生活有企图心的人!
愿不管多晚,总有一盏灯等你回家!
,