PPT做得好不好关键还得看时间是否充裕,说到底还是得看我们在制作“PPT”时的效率!
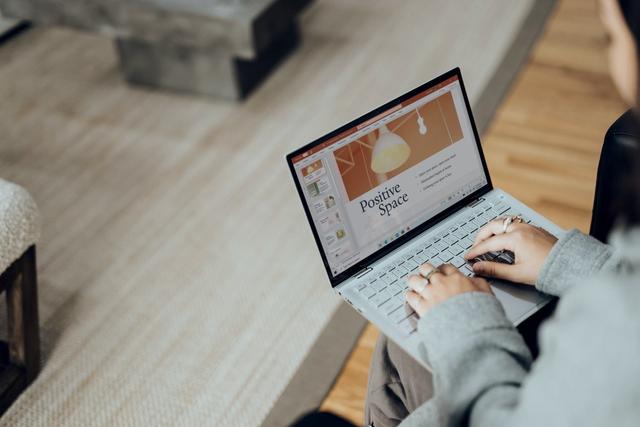
所以我今天带给大家七个辅佐我们制作PPT的实用技巧,帮助我们快速制作出美观大方、效果惊艳的PPT!
01、快速排版目录页
你还在逐个低效添加“排版”组件吗?不妨试试这个“一键排版”工具!我们仅需在文本输入后,使用【SmartArt】工具,就能轻松实现高效自动排版“目录页”的目的!
操作方法:输入文本后→选中整个文本框→点击【段落】栏最后一个图标→选择心仪的排版方式套用。

02.隐藏幻灯片页
在展示PPT时,偶尔会遇到需要将某张PPT页面进行隐藏处理,虽然该功能并非经常需要使用到,但在关键时候也能发挥至关重要的作用!
操作方法:我们可以在普通视图下→鼠标右击“幻灯片”页面→在弹出的功能选项中,选择【隐藏幻灯片】即可!
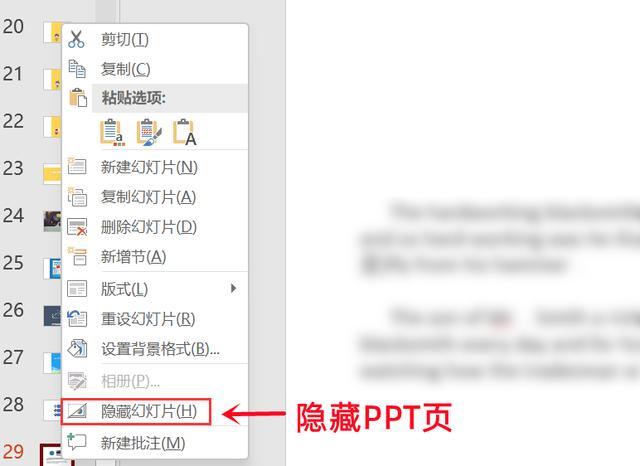
03、批量修改字体
在制作PPT时总会忽视字体的统一,待到检查查阅PPT时,便会出现PPT前后字体不一致的情况,这时如若逐张PPT更改字体,不仅耗时还会影响效率,所以我们可以借助“替换字体”工具,统一全部字体!
操作方法:点击【开始】→【编辑】→【替换】→【替换字体】
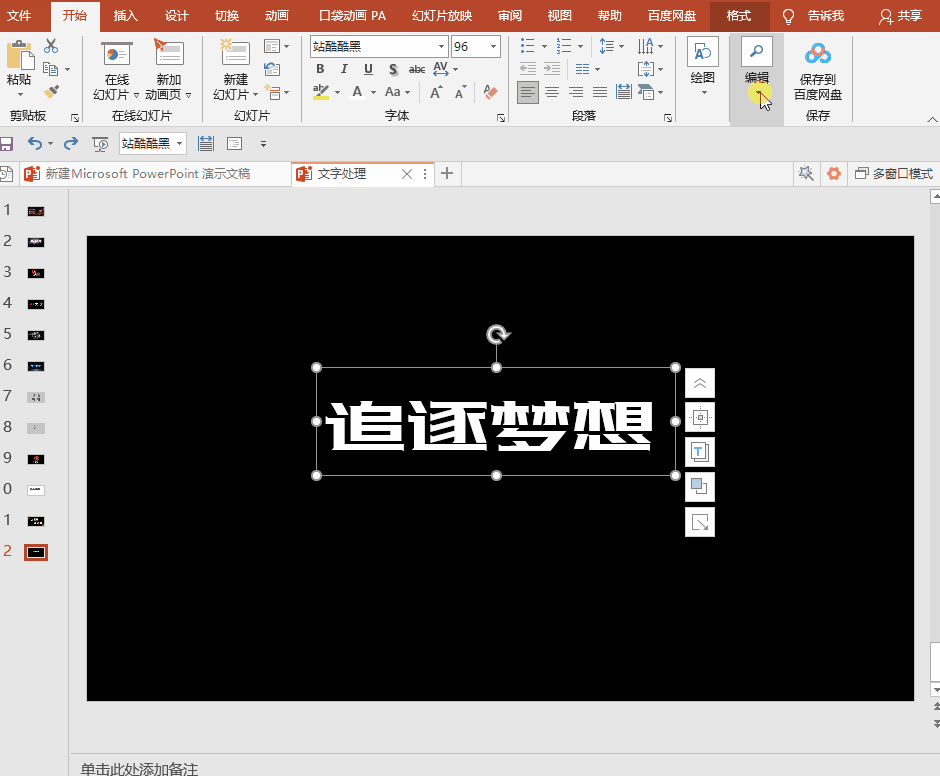
04、批量导入图片
在制作PPT时,对于模板的选用是至关重要的,因为模板的选择会直接影响到PPT所呈现出来的效果!我们除了套用现成模板外,也可以通过批量导入“图片”的方式,设定PPT的背景图片,并在该基础上添加PPT的其它要素!
操作方法:【插入】→【相册】→【框选多张照片】→【确定】并导入。

05、批量PDF转PPT
我们在工作或学习中,经常会遇到“文件格式”的转换,在这其中就包括“PDF转PPT”的情况,通过直接将PDF文档内容提取转换为PPT的方式,从而大大提高我们制作PPT的效率!
借助“全能PDF转换助手”,不仅能实现PDF与PPT的互相转换,而且还能同时转换多份文件,它在兼顾功能性的同时,也确保了转换效率足够高效!此外它在转换结果上,也能保证内容一致,且不会出现“文件受损”无法打开的情况。
操作方法:打开软件→【PDF转PPT】→导入单份/多份PDF文档→设置保存路径→开始转换。
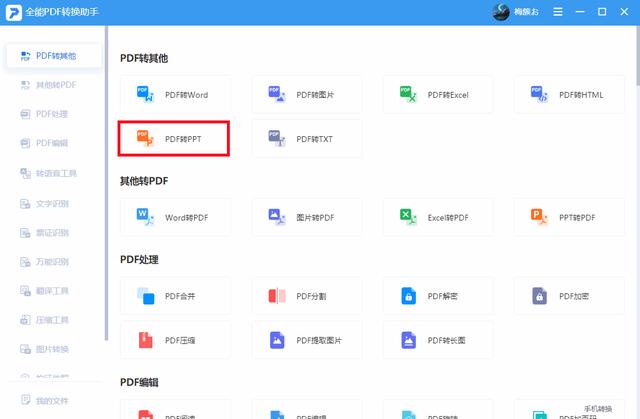
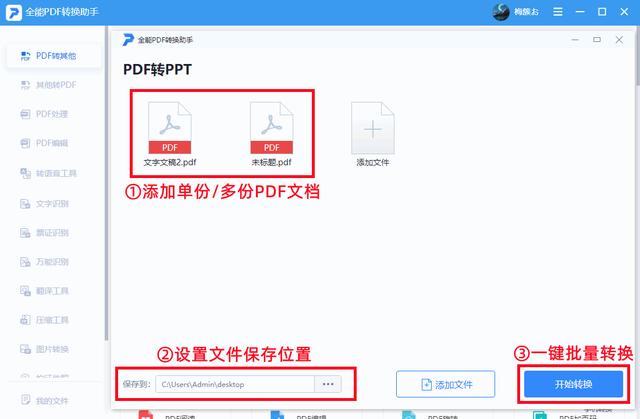
06、压缩ppt文件
有时在制作PPT时,会添加进许多“高质量”的图片,完全忽视图片过大会直接叠加在PPT文件体积上,所以一旦要将PPT发送给他人时,便会受到体积太大的限制,这便有些难受,好在有一键“压缩ppt”文件的方法!
操作方法:【文件】→【选项】→【高级】→调整【图像大小和质量】即可(一般选择150ppi,既能兼顾体积又能保证PPT中的图片质量)
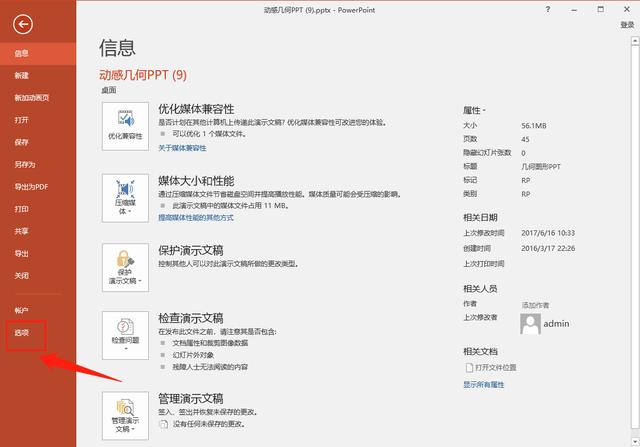
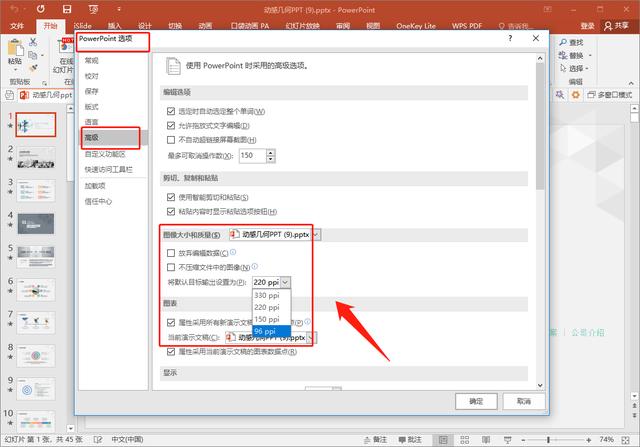
07、提取ppt全部图片
一键提取“PPT文件”中的所有图片,而且不需要借助第三方软件,对于有时需要将“PPT中的图片素材”单独保存下来的小伙伴来说,可谓是把实用性“拿捏住”了!
操作方法:将PPT文件名尾缀更改为【.rar】格式→然后进行解压处理→即可得到一个文件夹→在该文件夹中找到【ppt/media】文件,就可以单独获得PPT中的全部图片。
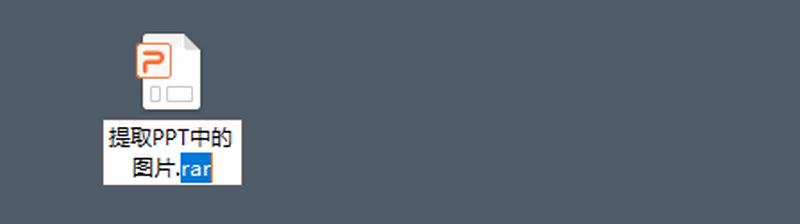
好啦!以上就是今天分享的PPT制作的七个技巧,如果你有什么意见或想法,欢迎在评论区留言哦!
如果你觉得文章内容不错,不妨分享给身边的小伙伴,让我们一起get新技能!
,







