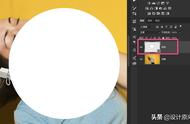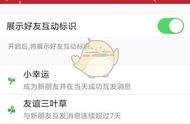我是【桃大喵学习记】,点击右上方“关注”,每天为你分享职场办公软件使用技巧干货!
我们在平时使用WPS制作Word文档时会经常需要插入图片,有些新手小伙伴在Word文档中插入图片因为不太熟悉操作技巧,当插入图片时图片实际位置不按照我们插入的位置显示,常常出现图片乱跑的现象。其实,解决Word文档插入图片排版和图片乱跑的情况很简单,今天就跟大家分享两种解决方法。
通过布局位置锁定来解决插入图片乱跑的问题
1、首先打开,word文档,然后点击【插入】-【图片】-【本地图片】,选择要插入的图片,如下图

2、我要把这个图片放到第二段文字的中间位置,然后点击图片,点击右侧的【布局选项】-【查看更多】,如下图

3、在弹出的“布局”对话框中,文字环绕选择:四周型(备注可以根据自己的实际情况选择),如下图

4、然后点击【位置】,水平绝对位置填写3厘米(根据实际情况填写数值),右侧选择:栏;垂直绝对位置填写5厘米(根据实际情况填写数值),下侧选择:页面;选择选择:锁定。其实这一步设置就是通过布局的绝对位置来固定图片的位置,水平和垂直的具体数值需要根据具体排版的需要设置,如下图所示


通过插入表格来定位图片的位置
1、首先,以在Word文档中插入4张图片,分上下两行排列为例。我们通过点击【插入】-【表格】,然后绘制两行两列表格,如下图



2、我们可以调整表格单元格大小格高度,如下图

3、为了能够固定表格的大小,不因插入图片的尺寸而改变,这时我们可以选择表格,然后点击右键,选择【表格属性】,如下图

4、在弹出的“表格属性”对话框中,点击【选项】,然后在“表格选项”对话框中的“选项”位置,把“自动重调尺寸以适应内容”前面的对勾去掉,最好确认,这样表格尺寸就不会因为添加的图片尺寸大小改变了,如下图


5、点击【插入】-【图片】-【本地图片】,插入四张图片,如下图

6、我们可以对表格中的图片适当调整尺寸,这时我们可以看到表格还有边框,这时我们可以选中表格,点击右键,选择【边框与底纹】,在对话框中选择“无边框”,最后确认边框就去掉了,如下图



7、这是大家也许发现了,表格边框虽然没有了,但是还有虚线,不要着急。点击【视图】-去掉“表格虚线”前面的对勾就可以了,如下图

怎么样Word文档中插入图片排版混乱,图片总是乱跑的解决方法你学会了吗?是不是很简单。
,以上是【桃大喵学习记】今天的干货分享~觉得内容对你有帮助,记得顺手点个赞哟~谢谢你。我会经常分享职场办公软件使用技巧干货!欢迎关注我噢~