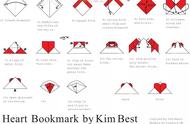当 Windows 10 PC 上有可用更新时,它将自动下载并安装新的最新更新。尽管建议进行更新以提高电脑性能并增强安全功能,但自动更新有时会干扰您当前正在处理的工作,即使如此也可能会花费您大量时间,尤其是在更新量很大且更新过程需要很长时间才能完成的情况下。
如果您想在 Windows 10 上永久禁用 Windows 自动更新,我们可以满足您的要求。在今天的文章中,您可以使用两种简单易行的方法来永久禁用 Windows 10 电脑上的自动更新。
永久禁用 Windows 10 上的 Windows 自动更新
- 右键单击位于左下角的开始图标。
- 单击“运行”打开“运行”对话框。
- 在“运行”对话框中,键入“services.msc”并按 Enter 或单击“确定”以打开服务窗口。
- 在服务窗口中,向下滚动应用程序列表并找到 Windows Update
- 右键单击“Windows 更新”,然后从下拉菜单中单击“属性”。
- 在“属性”部分,单击“启动类型”,然后从下拉菜单中选择“禁用”。
- 单击“应用”以应用所做的更改。
- 单击“确定”退出 Windows 属性窗口。
第二种方法:此方法有点冗长,请务必相应地完成每个步骤。
- 按键盘上的 Windows 键 R 打开“运行”对话框。
- 在“运行”对话框中,键入 regedit 并按 Enter 或单击“确定”打开注册表编辑器窗口。如果出现提示消息,请单击“是”以允许应用程序进行更改。
- 在注册表编辑器窗口中,导航到以下路径:HKEY_LOCAL_MACHINE\SOFTWARE\Policies\Microsoft\Windows
- 右键单击 Windows 文件夹,然后单击新建
- 单击“密钥”选项卡,然后将“新密钥文件夹”重命名为 AU,然后按 Enter。
- 右键单击 AU 文件夹,然后单击“新建选项卡”。
- 从下拉菜单中单击 DWORD(32 位)值。
- 将值重命名为 NoAutoUpdate 文件夹并按 Enter。
- 双击新值并将值数据设置为 1。这将永久禁用自动更新。
- 单击“确定”应用所做的更改。
- 退出注册表编辑器。